EMAIL - Cara Mengatur Email Client Di Mozilla ThunderBird - Kembali lagi di Blog Ngoprex, kali ini saya akan membahas artikel tentang Cara Mengatur Email Client DI Mozilla ThunderBird.
Mozilla Thunderbird adalah perangkat lunak klien surat elektronik yang dikembangkan oleh Mozilla Foundation. Pada 7 Desember 2004, versi 1.0 diluncurkan dan diunduh lebih dari 500.000 kali dalam 3 hari pertama. Sampai 2007, Thunderbird telah diunduh lebih dari 50 juta kali. (src: wikipedia).
Baca Juga
Jadi intinya Mozilla ThunderBird ini digunakan untuk mengirim dan menerima email dari email apa saja, dan dapat menyimpan email yang berbeda secara bersamaan. Mozilla ThunderBird ini sifatnya OpenSource yang artinya gratis dan bebas untuk digunakan oleh semua pihak (tanpa lisensi).
- Saya asumsikan sobat sudah mempunyai aplikasinya dan sudah diinstall dengan baik. Kemudian jalankan aplikasi Mozilla ThunderBird tersebut. Dan pastikan sobat sudah mengkoneksikan PC sobat dengan internet.
- Pada Create New Account pilih Email, karena sobat disini akan mengatur email.
Menambahkan email baru di Mozilla ThunderBird - Ditampilan berikutnya pilih yang dilingkari warna merah seperti gambar dibawah. Ini dimaksudkan jika sobat sudah mempunyai email. Contohnya disini saya akan mengatur email google (gmail).
Menambahkan email baru di Mozilla ThunderBird - Lalu sobat dipersilahkan untuk mengisi nama, alamat email dan kata sandi email yang sudah sobat punya, contohnya seperti gambar dibawah ini. Jika sudah klik lanjutkan.
Mengatur akun email di Mozilla ThunderBird - Pada tampilan berikutnya yaitu memilih jenis email yang akan digunakan, ada dua(2) pilihan yaitu: IMAP dan POP3. Sobat disini akan menggunakan jenis IMAP karena ini fungsinya untuk mengambil database email bersangkutan saat terkoneksi ke internet (online).
Memilih jenis email IMAP di Mozilla ThunderBird - Selanjutnya sobat akan dialihkan pada halaman login gmail, karena disini sobat menggunakan email dari google. Isi saja email dan passwordnya seperti biasa, sampai pada izin untuk penggunaan aplikasi pada gmail.
Memasukan email google Memasukan Password Gmail
Menyetujui dri Izin aplikasi pada Gmail - Jika sudah, maka email tadi akan otomatis ditambahkan pada Mozilla ThunderBird, seperti pada gambar dibawah ini.
Sukses Mengatur Email di Mozilla ThunderBird - Sobat bisa menambahkan email lainnya, caranya seperti tadi.
- Selesai.
Mungkin cukup sekian artikel kali ini, semoga bermanfaat!
Jika ada pertanyaa silahkan tanyakan dikolom komentar ya.
Silahkan share artikel ini ke media sosial sobat😊
Share This :










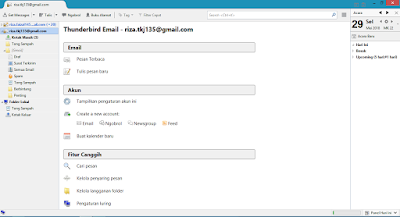

comment 4 komentar
more_vertArtikel yang sangat bermanfaat. Tapi bagi pemula seperti saya, cara dasar itu penting. Saya tidak tau bagaimana cara install aplikasi thunderbird nya. Terimakasih. :)
2 June 2018 at 23:16Untuk cara install aplikasi thunderbird sama aja seperti menginstall aplikasi lain, mungkin nanti akan saya update lagi dengan cara installnya, btw thanks sarannya👍
4 June 2018 at 01:00Oke. sama-sama
5 June 2018 at 22:18ternyata begitu cara mengatur email client, mudah juga ya
7 March 2019 at 16:15